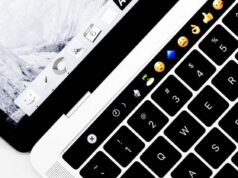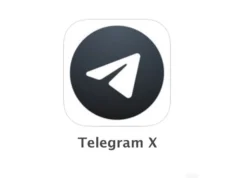Windows 10 is our favorite operating system, due only to a few specific areas of the operating system that were designed poorly. Today, we’re going to show you how to fix a problem that can occur when you update your Windows 10 PC to the latest version.
I think its easy for new PC users to make mistakes when the computer is set up. I am always helping people with PC issues all the time. I thought I would do a blog post about what things you should do to make sure your computer is set up right. Some people think they can just go on the internet and get settings or things they need for their computer. This is a mistake.
Is your computer acting up? It could be a hardware issue, but if it isn’t, then you may have a computer glitch that needs to be fixed. But, you may be frustrated because you can’t figure out what’s wrong and why it’s so difficult, so you don’t know where to begin. This can be a frustrating time, but don’t despair: you can fix a Windows restart problem with a few simple steps, and you can do it yourself.
Windows 10 – A problem occurred while restarting the computer. Windows is currently one of the leading operating systems on the market. He has released several versions, and almost all have been big sellers over the course of their existence.
Windows 10 is currently the frontrunner, and the best part is that it gives users the freedom to reset the system and restore the operating system to its default state. Why do you think you need to restore Windows to its default settings? Well, people, this is the best way to fix various errors in your computer system and especially those errors that prevent your computer system from working properly.
If the problem with resetting Windows 10 is an error message that keeps appearing on your startup screen while you are resetting your computer, relax, because we are going to offer you several solutions to this problem.
How to troubleshoot Windows 10 computer restart

The introduction of a bug or a malware attack on a PC can seriously affect the startup system. In order to best resolve the situation, Windows first launches the Auto Repair Wizard so that it can automatically fix the problem. The situation becomes even more annoying if it is not complied with either. You can upgrade or reboot the system to solve this problem permanently.
Windows 10 computer restart problem is one of the most annoying errors you can encounter, especially when restarting your computer. We will suggest several solutions to this problem here. But before taking this step, it is helpful to know the causes and diagnosis in order to better deal with it. The problem may occur when:
- You have a PC with Windows 10 preinstalled.
- Compression is enabled on your Windows computer by the computer manufacturer.
- The USB recovery drive was recently created on your computer.
7 different solutions to a problem that occurs when resetting your Windows 10 PC
This is a common problem with all Windows 10 users. You need to check if there was a problem to reset your PC to fix your computer in seven ways.
1. Use Run Start Repair
This is where you need to use the Windows 10 installation media. The only thing to respect here is :
1. For example, use a Windows 10 installation media. B. a CD or USB stick to boot with the Run Startup Repair option.
2. Restart the computer system.
3. You will now be asked to press any key to boot from the CD or USB.
4. Just select the language you want and click Next to continue.
5. Click on the option Restore Computer.
6. There is no other way to achieve this. чтобы. Click on Advanced Settings and then on Automatic Recovery to continue.
7. The scanning process takes a few seconds. Then remove the installation media and start Windows 10.
8. Try restarting the computer to see if it works normally or not.
2. Restore Windows system files
1. Go to the Settings option on your device and then go to the Update & Security section.
2. Click Restore and then the Advanced Startup option.
3. Click Restart Now and then go to Troubleshooting.
4. Then select Advanced Options and click Command Prompt.
5. After completing the above procedure, select the administrator account for your PC and enter the password you started with.
6. Then use PowerShell and enter SFC /Scannow in the command line.
7. The SFC scan will now take a few minutes.
8. Wait for the process to complete and then try restarting the computer.
3. System recovery
1. Click the Start button and then type System Restore in the search box.
2. From the options provided, select Create Restore Point.
3. Then select the System Restore option and click Next.

4. Select Recommended restore or Select a different restore point and click Next to continue.
5. Confirm the restore point for your device and click Finish to begin.
4. Using the USB flash drive
1. You must use an empty USB stick with a capacity of at least 16 GB. Just plug it into the device to start the USB recovery process.
2. Click on the Start menu and then type Recovery Disk in the search box.
3. Click Create Recovery Disk in the list.
4. A pop-up message appears on your device. Just click YES to continue the process.
5. Select the USB storage device and click Next to continue.
6. Press the Create field and wait a few seconds.
7. Then click Finish to complete the process.
8. Restart Windows 10 and then press the F12 key.
9. Select the option to boot from the USB recovery disk drive, and then select Troubleshoot and recover from disk.
That’s it. The problem is probably already solved, and if not, you can try the other solutions listed below.
5. Install the latest version of Windows 10
Before you begin the process, make sure you back up Windows 10 so you don’t lose any useful information.
1. Insert the Windows 10 installation media into the device, and then restart the computer system.
2. Press F2 or F12 to start the computer with the bootloader.
It only takes a few seconds to install the latest version of Windows 10. Then simply follow the instructions to continue the process.
6. Enable or disable Windows recovery environment
WinRE or Windows Recovery Environment is used to solve common problems when the Windows 10 operating system fails to boot. You can even turn WinRE off and on to get the same result.
All you have to do is add the following commands by pressing the Enter key each time. Don’t forget to open CMD as administrator, otherwise it won’t work.

reagentc /disable
reagentc /enable
You can check the status at any time by running the reagentc /info command.
7. Renaming the system registry and software
Software renaming and registration system is another excellent solution for this task. You must add these commands to CMD by pressing Enter.
cd %windir%system32config
ren system system.001
ren software.001
When you are finished, close the command prompt and click Next to start Windows 10.
Problem Resetting your computer in Windows 10 is a common problem these days. We have described all the solutions to solve this problem. If you have a problem, please comment below and if you have other suggestions, please contact us.Windows 10 is only a few months old, but it’s already found a few bugs, one of which is turning off the “KMS Activation” feature so that Windows updates won’t start installing automatically. While this is useful, it’s also a pain, since Windows doesn’t offer an easy way to activate it. Here’s a simple fix: On your Windows 10 computer, press the Windows key, type Windows Update, and click it to open the Update History page. All you need to do here is select “Check for Updates” and then select “Next” to start the whole process.. Read more about there was a problem resetting your pc 2023 and let us know what you think.{“@context”:”https://schema.org”,”@type”:”FAQPage”,”mainEntity”:[{“@type”:”Question”,”name”:”How do I fix trouble resetting my computer 2023?”,”acceptedAnswer”:{“@type”:”Answer”,”text”:” If you are having trouble resetting your computer, try the following: -Restart your computer. -Unplug the power cord from the back of your computer and then plug it back in. -Hold down the power button for 10 seconds to force a restart. -Hold down the power button for 30 seconds to force a hard reset. -Hold down the power button for 60 seconds to force a factory reset. -Hold down the power button for 120 seconds to force a complete reset. -Hold down the power button for 180 seconds to force a safe mode restart. -Hold down the power button for 240 seconds to force a safe mode hard reset. -Hold down the power button for 300 seconds to force a safe mode factory reset. -Hold down the power button for 360 seconds to force a safe mode complete reset. -Hold down the power button for 420 seconds to force a safe mode bootable recovery drive.”}},{“@type”:”Question”,”name”:”How do I force a factory reset on Windows 10?”,”acceptedAnswer”:{“@type”:”Answer”,”text”:” To force a factory reset on Windows 10, follow these steps: 1. Press the Windows key + R to open the Run dialog box. 2. Type in “cmd” and press Enter on your keyboard to open a command prompt window. 3. Type in “powercfg -h off” and press Enter on your keyboard to turn off your computer’s power management settings, which will force a factory reset of Windows 10. 4. Type in “powercfg -h on” and press Enter on your keyboard to turn on your computer’s power management settings, which will force a factory reset of Windows 10. 5. Type in “shutdown /f” and press Enter on your keyboard to shut down your computer and force a factory reset of Windows 10. How do I force a factory reset on Windows 8.1? To force a factory reset on Windows 8.1, follow these steps: 1. Press the Windows key + X to open the Power User menu and select Command Prompt (Admin). Type in “powercfg -h off” and press Enter on your keyboard to turn off your computer’s power management settings, which will force a factory reset of Windows 8.1. Type in “powercfg -h on” and press Enter on your keyboard to turn on your computer’s power management settings, which will force a factory reset of Windows 8. Type in “shutdown /f” and press Enter on your keyboard to shut down your computer and force a factory reset of Windows 8.”}},{“@type”:”Question”,”name”:”Why is my PC stuck on resetting?”,”acceptedAnswer”:{“@type”:”Answer”,”text”:” If your PC is stuck on resetting, it may be because the power supply is not providing enough power to the computer.”}}]}
Frequently Asked Questions
How do I fix trouble resetting my computer 2023?
If you are having trouble resetting your computer, try the following: -Restart your computer. -Unplug the power cord from the back of your computer and then plug it back in. -Hold down the power button for 10 seconds to force a restart. -Hold down the power button for 30 seconds to force a hard reset. -Hold down the power button for 60 seconds to force a factory reset. -Hold down the power button for 120 seconds to force a complete reset. -Hold down the power button for 180 seconds to force a safe mode restart. -Hold down the power button for 240 seconds to force a safe mode hard reset. -Hold down the power button for 300 seconds to force a safe mode factory reset. -Hold down the power button for 360 seconds to force a safe mode complete reset. -Hold down the power button for 420 seconds to force a safe mode bootable recovery drive.
How do I force a factory reset on Windows 10?
To force a factory reset on Windows 10, follow these steps: 1. Press the Windows key + R to open the Run dialog box. 2. Type in “cmd” and press Enter on your keyboard to open a command prompt window. 3. Type in “powercfg -h off” and press Enter on your keyboard to turn off your computer’s power management settings, which will force a factory reset of Windows 10. 4. Type in “powercfg -h on” and press Enter on your keyboard to turn on your computer’s power management settings, which will force a factory reset of Windows 10. 5. Type in “shutdown /f” and press Enter on your keyboard to shut down your computer and force a factory reset of Windows 10. How do I force a factory reset on Windows 8.1? To force a factory reset on Windows 8.1, follow these steps: 1. Press the Windows key + X to open the Power User menu and select Command Prompt (Admin). Type in “powercfg -h off” and press Enter on your keyboard to turn off your computer’s power management settings, which will force a factory reset of Windows 8.1. Type in “powercfg -h on” and press Enter on your keyboard to turn on your computer’s power management settings, which will force a factory reset of Windows 8. Type in “shutdown /f” and press Enter on your keyboard to shut down your computer and force a factory reset of Windows 8.
Why is my PC stuck on resetting?
If your PC is stuck on resetting, it may be because the power supply is not providing enough power to the computer.
Related Tags:
Feedback,there was a problem resetting your pc 2023windows 10 unable to reset pcwindows 10 reset this pc not workinghow to reset pc windows 10there was a problem resetting your pc no changes were made windows 10there was a problem resetting your pc windows 10 reddit,People also search for,Privacy settings,How Search works,there was a problem resetting your pc no changes were made windows 10,there was a problem resetting your pc windows 10 reddit,there was a problem resetting your pc windows 10 2023,cara mengatasi there was a problem resetting your pc,there was a problem resetting your pc 2023,windows 10 unable to reset pc,windows 10 reset this pc not working,how to reset pc windows 10